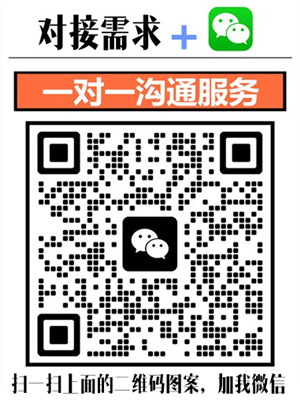问题描述:
用户报告其服务器桌面无法正常显示,尝试多次重启后仍然无法解决问题。用户希望了解如何排查并解决服务器桌面无法显示的问题,确保能够正常访问和管理服务器。
解决方案:
-
确认远程连接工具和协议: 确保您使用的远程连接工具和协议正确无误。常见的远程连接工具包括:
- Windows RDP:默认端口为3389。
- Linux SSH:默认端口为22。
- VNC:默认端口为5900及其后续端口。
根据您的需求选择合适的工具,并确保连接参数配置正确。如果不确定,可以通过控制面板或命令行工具测试与服务器的连接。
-
检查服务器状态和服务: 确认服务器处于正常运行状态,所有必要服务均已启动。可以通过以下方式进行检查:
- 远程管理工具:使用服务器自带的远程管理工具(如iLO、iDRAC)查看服务器状态。
- 命令行工具:登录服务器,使用命令行工具(如
systemctl、service)检查服务状态。例如:bashsudo systemctl status sshd sudo systemctl start sshd
-
排查网络连接和浏览器兼容性: 确认网络连接正常,排除网络故障的可能性。可以通过以下方式进行测试:
- Ping测试:使用
ping命令测试服务器的连通性。 - Traceroute测试:使用
traceroute命令查看从本地到服务器的路径,找出可能的瓶颈或中断点。 - 浏览器兼容性:尝试使用不同的浏览器(如Chrome、Firefox、Edge)访问远程桌面控制台。某些浏览器可能存在兼容性问题,导致页面加载缓慢或无法显示。
- Ping测试:使用
-
检查防火墙和安全组设置: 确保服务器上的防火墙规则允许远程桌面连接。对于云服务器,还需要检查安全组设置,确保相应端口已开放。可以通过控制面板或命令行工具(如
iptables)查看和调整端口规则。例如:- Windows防火墙:检查入站规则,确保允许RDP连接。
- Linux防火墙:使用
iptables或firewalld检查并添加必要的规则。例如:bashsudo iptables -A INPUT -p tcp --dport 3389 -j ACCEPT sudo systemctl restart firewalld
-
重置远程桌面密码: 如果怀疑是密码问题,可以通过以下方式重置远程桌面密码:
- 通过控制台重置:许多云服务商提供了在线控制台,可以直接在控制台中重置服务器密码。重置后,记得妥善保存新密码。
- 使用命令行工具:对于Linux服务器,可以通过单用户模式或命令行工具(如
passwd)重置密码。对于Windows服务器,可以通过远程管理工具(如iLO、iDRAC)重置密码。
-
排查图形界面和桌面环境: 如果服务器桌面环境出现问题,可能是由于图形驱动或桌面环境配置错误。可以通过以下方式进行排查:
- 重新安装桌面环境:如果使用的是Linux服务器,可以尝试重新安装桌面环境(如GNOME、KDE)。例如,在Ubuntu上可以使用以下命令: bash
sudo apt-get install ubuntu-desktop - 检查图形驱动:确保图形驱动程序已正确安装并配置。可以通过命令行工具(如
lspci)查看显卡信息,并根据需要更新驱动。
- 重新安装桌面环境:如果使用的是Linux服务器,可以尝试重新安装桌面环境(如GNOME、KDE)。例如,在Ubuntu上可以使用以下命令:
-
清理浏览器缓存: 浏览器缓存可能会导致旧的错误信息持续显示。建议用户清除浏览器缓存,或者使用隐身模式重新访问服务器桌面,确保获取最新的页面内容。此外,还可以尝试更换不同浏览器进行测试,排除浏览器兼容性问题。
-
联系技术支持: 如果经过上述步骤问题仍未解决,建议联系主机提供商的技术支持团队。提供详细的错误信息和日志记录,以便技术人员快速诊断问题。同时,保留所有操作记录,包括截图和命令行输出,方便技术人员参考。
通过以上步骤,您可以逐步排查并解决服务器桌面无法显示的问题。确保每个环节都仔细检查,特别是远程连接工具、服务器状态、防火墙设置和桌面环境配置,这些信息对于问题的准确定位至关重要。如果问题依然存在,及时寻求专业帮助,确保服务器尽快恢复正常运行。